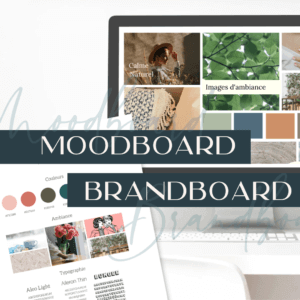15 raccourcis claviers à utiliser dans Canva
On a beau vouloir faire des visuels, avoir de bonnes idées de contenu et comprendre qu’on doit respecter notre identité visuelle pour obtenir une belle cohérence à travers toutes nos apparitions, mais, souvent, ce sont nos mains sur le clavier et la souris qui ne vont pas assez vite pour être productives et hyper efficaces.
Je pourrais te dire que la rapidité vient avec l’expérience, certes, mais il n’en reste pas moins que plusieurs astuces existent pour augmenter ta rapidité lors de la conception de tes créations graphiques.
Dernièrement, avaient lieu 2 journées Worskhop pour aider des femmes comme toi à créer des gabarits de visuels Canva en alignement parfait avec leur identité visuelle.
L’une d’entre elles, m’a demandé : Je sais que je n’ai pas autant d’expérience que toi dans Canva, mais est-ce que tu as des trucs pour que je devienne plus rapide moi aussi ?
Aujourd’hui j’ai donc envie de te parler de raccourcis claviers et de quelques éléments clés sur lesquels tu devrais porter ton attention pour augmenter ton efficacité et devenir une pro.
Sauvegarde ces raccourcis et essaie de les utiliser régulièrement pour qu’ils deviennent un réflexe automatique lors de tes futures créations.

Voici mon TOP 15 des raccourcis à clavier à utiliser dans Canva :
1️⃣ / ou Ctrl+E – Ouvrir le magic tool
Ce raccourci te donnera accès à la majorité des outils de créations dont tu as souvent besoin.
Écriture magique (IA), texte, partage de tes créations, éléments graphiques, photos, formes, flèches, ajout à tes favoris, sauvegarde, accès à tes logos de marque etc. Tout y est depuis la dernière mise à jour… ou presque.
2️⃣ T – Ouvrir une boîte texte
Ce raccourci est fort pratique pour ajouter un petit texte à multiples lignes.
3️⃣ Cmd + F Rechercher et remplacer du texte
Tu as déjà eu à remplacer 1 mot qui contient une coquille à plusieurs endroits dans un même document multi-pages ? Ou encore, tu as dû changer une date par une autre dans un document formel (une offre de service ou un rapport annuel) ?
Tu tomberas en amour avec cette fonction qui est valide uniquement pour rechercher et remplacer des textes, par contre. Pas d’image.
4️⃣ Ctrl + Shift + K Mettre ton texte en majuscule
Avec cette petite combinaison, tu seras en mesure de passer d’un texte en minuscule vers un texte en majuscule et vice versa.
Il te faut simplement sélectionner la boîte texte que tu souhaites modifier.
5️⃣ Shift Sélectionner de multiples éléments dans ton montage
Rien de plus frustrant et contre productif que d’avoir à sélectionner 1 élément à la fois dans ton montage pour en changer le design général, diminuer ou augmenter la grosseur.
Ce raccourci, je l’utilise trèèèèèèès souvent est, selon moi, un incontournable.
6️⃣ L – Ajouter une ligne
7️⃣ R – Ajouter un rectangle
8️⃣ C – Ajouter un cercle
9️⃣ Cmd + Retour (enter) Ajouter une nouvelle page blanche
Tu peux rapidement ajouter une nouvelle page vierge à ton document avec ce racourci.
🔟 Cmd + D Dupliquer une page existante
Parfait pour reprendre le design déjà créé sur un visuel pour le modifier légèrement et en refaire un nouveau en 2 temps, 3 mouvements!
1️⃣1️⃣ Alt Diminuer proportionnellement un élément ou un groupe d’éléments visuels.
Celui-ci est aussi un must que j’utilise régulièrement après avoir sélectionné plusieurs éléments en même temps à l’aide du Shift.
1️⃣2️⃣ Cmd + G Grouper des éléments ensemble
Génial lorsque tu as un agencement qui te convient et que tu ne veux pas le déplacer par erreur ou par mégarde.
1️⃣3️⃣ Cmd + Shift + G Dégrouper les éléments
Parce que des fois on change d’idée ! 😅
1️⃣4️⃣ Cmd avec le + Zoom in (Préciser la vue)
1️⃣5️⃣ Cmd avec le – Zoom out (Diminuer la vue)
Beaucoup plus rapidement que de modifier la taille en % de ta vue tout au bas de ton espace de création ou de plisser les yeux, te tordre le cou ou aller chercher tes lunettes !
L’objectif n’est pas nécessairement d’utiliser TOUS ces raccourcis clavier en tout temps, ben non!
L’objectif est plutôt de prendre l’habitude d’utiliser certaines des ces fonctionnalités ou simplement de savoir qu’elles existent pour te permettre d’augmenter la rapidité d’exécution de certaines actions par l’utilisation de ton clavier lorsque tu feras plusieurs actions répétitives.
En terminant, j’aimerais apporter un dernier élément clé à ajouter si tu veux être une Ninja en création visuelle.
🥷 Maîtrise totalement la plateforme avec laquelle tu travailles !
Canva est probablement devenu l’un de tes meilleurs amis pour créer des visuels right ?!
Comprendre toutes ses fonctionnalités est un must pour t’éviter de perdre du temps inutilement à chercher comment faire les choses.
Que ce soit pour : importer des fichiers, structurer tes dossiers, calibrer tes photos, ou leur appliquer un filtre, connaître les applications intégrées dans Canva, choisir les bons formats, créer des vidéos, des animations, enregistrer une présentation etc.
Comme tu n’as peut-être pas encore le budget pour engager une graphiste ou une adjointe pour le faire à ta place (et c’est ok je respecte ça), il serait alors très bénéfique pour toi de bien maîtriser Canva pour en faire ton meilleur allié pour contribuer à ta promotion et bien présenter ta marque.
Si ce que je te partage aujourd’hui fait du sens avec toi et que tu souhaites grandement améliorer ton efficacité et ta rapidité de création dans Canva, sache que ma formation Maîtrise Canva de A à Z est là pour toi.
Sois fière de qui tu es et je te souhaite une magnifique journée !
Tu aimerais devenir un.e Ninja de Canva ?
Si ce que je te partage aujourd’hui fait du sens avec toi et que tu souhaites grandement améliorer ton efficacité et ta rapidité de création dans Canva, sache que ma formation Maîtrise Canva de A à Z est là pour toi.